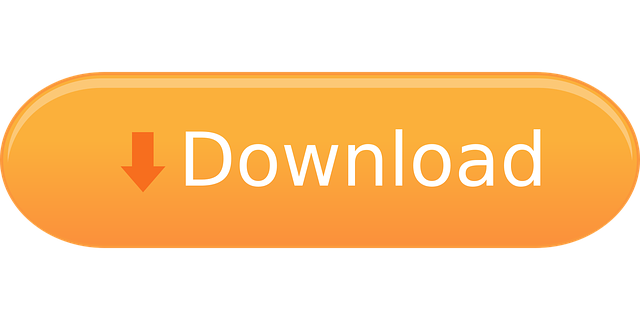Resetting your laptop is one of the most powerful munitions you've got in your troubleshooting armory. It puts your Windows, macOS, or Chrome OS computer back to the state it was in when you first. How to clear the cache on your Mac without shortcuts. If your keyboard is having issues, or the command keys just aren't reliable anymore, you can still clear the cache on your Mac.
Summary: This article will teach you how to restore or reset a Mac to the factory settings and back up important data before you factory reset your MacBook Pro or any Mac.
For reasons, you need to factory reset your Mac and fix some problems when it's not working properly, increasingly slow, overheating, or MacBook not turnning on.
Moreover, Mac factory resetting wipes data on the Mac hard drive to protect your personal information before you sell, give away, or trade it.
Factory resetting a Mac desktop (iMac or iMac Pro) or Mac laptop (MacBook Air or MacBook Pro) is a big decision since it erases all your files. So, it's important to fully understand what happens if you reset a MacBook Pro (or other Mac) to factory settings.
This post lets you know what you need to do before resetting a Mac, how to do a hard reset or refresh the Mac without losing data.
In detail, Mac factory resetting involves three parts:

- 1. Back up or recover your files on Mac hard drive
- 2. Wipe your personal information and erase the Macintosh HD
- 3. Reinstall macOS
About Mac Factory Reset: What You Should Know
Resetting a device can be very beneficial and useful in the following situations:
- Repair of a malfunctioning device with software problems and operating system errors.
- Removal of a virus or a file which is very hard to remove.
- Clearing storage space on computer hard drives or memories of other digital devices.
- Removal of all user data on the device before selling, donating, giving away or trading in it.
- Removal of all user data on the second-hand device before you become the new user.
But before taking advantage of device resetting, most people get stuck in a problem: 'Should I do a hard reset or a factory reset?'
Factory Reset VS. Hard Reset
You may have heard of factory reset and hard reset and want to if they have any difference. Actutally, the factory reset, hard reset, hardware reset, and master reset, literally mean the similar thing.
But for some electronic devices like laptop and desktop computers, Android phones, iPhones and tablets, factory reset is an option on your device while a hard reset is a physical button accomplished by a combination of power, volume, home or other buttons.
Either a factory reset or hard reset will restore the device to the state when it left the factory and delete all your personal data on it.
What about resetting a Mac?
There is no physical hard reset buttons on Mac. To reset MacBook Pro and any other Macs, you need to reformat the startup disk and then reinstall macOS on the Mac.
It means all data on the startup will be deleted and wiped out, including email accounts, apps, contacts, personal files, third-party programs, all preferences and user data associated with the operating system.
Therefore, think twice before you are going to perform a factory reset because you can't undo it once factory reset is done.
If you have made up your mind, check the following guide and factory reset your Mac desktop, MacBook Pro, MacBook Air without losing data.
Necessary things before factory resetting MacBook Pro or any Mac
As mentioned above, it is critical for you to be well-prepared before you proceed to reset your Mac.
Here is a must-do checklist for you to prepare your Mac for factory reset.
1. Create a data backup
It is essential for you to have an up-to-date backup of your important files and data before you reset a Mac.
Don't restore the MacBook Pro, MacBook Air, iMac, iMac Pro, Mac Pro or Mac mini to factory settings before you get important files off your Mac.
If your Mac can boot up, back up your Mac with Time Machine.
If your can't boot up, recover files from Mac that won't turn on with data recovery software.
2. Sign out of iTunes (for macOS Mojave or earlier)
You can use your iTunes account on 5 different devices at most in macOS Mojave or earlier. When resetting a Mac to factory settings, it is a necessary practice to deauthorize iTunes to prevent future iTunes connection issues.
- 1. Open iTunes app.
- 2. Click on 'iTunes' at the top menu bar.
- 3. Go to Account > Authorizations > Deauthorize This Computer.
- 4. Enter your Apple ID and password.
- 5. Click on 'Deauthorize'.

3. Sign out of iCloud
Before you factory reset your Mac to sell or give away, be sure to sign out of your Apple ID on that Mac. When you do, your documents and data stored in iCloud are removed from your Mac. And certain features such as Find My Mac will stop interacting with this Mac.
Without disabling iCloud, sometimes the new user of the Mac might have trouble signing in with his iCloud account later.
To sign out of iCloud before factory resetting your Mac:
In macOS 10.15 Catalina, 11 Big Sur, or later, choose Apple menu > System Preferences, then click Apple ID. Select Overview in the sidebar, then click Sign Out.
In macOS 10.14 Mojave or earlier, choose Apple menu > System Preferences, click iCloud, then click Sign Out.
Note: You can click Keep a Copy when asked since you'll erase your Mac later. Your iCloud data remains in iCloud and on any other devices that are signed in to iCloud with your Apple ID.
4. Sign out of iMessage (For Mac OS X Mountain Lion or later)
If you have set up sending and receiving iMessage on the Mac before, sign out of iMessage before resetting the Mac in case somebody else access your iMessage chats.
- 1. Open Messages app.
- 2. Click on 'Message' at the top menu bar and choose 'Preferences'.
- 3. Click 'iMessages' at the toolbar to find your iMessage account and click 'Sign out'.
5. Unpair Bluetooth devices (Optional if you will keep the Mac)
The keyboard, mouse, music players, speakers, headphones, etc. can be connected to the Mac wirelessly through Bluetooth. If you are going to keep those devices but send away your Mac, you'd better unpair them in case the new user will be very close to you, such as your neighbor or your roommate.
- 1. Go to Apple icon > System Preferences… > Bluetooth.
- 2. Click 'Turn off Bluetooth' or Click the 'X' button beside the paired device to remove it.
- 3. Click 'Remove' when a dialog pops up.
Tips: If you are unpairing devices like the mouse or the keyboard on a Mac desktop, you will need a wired mouse or keyboard to finish the following steps.
6. Reset NVRAM
Resetting NVRAM of your Mac will clear your settings from memory and restore certain security features that might have been altered by you before.
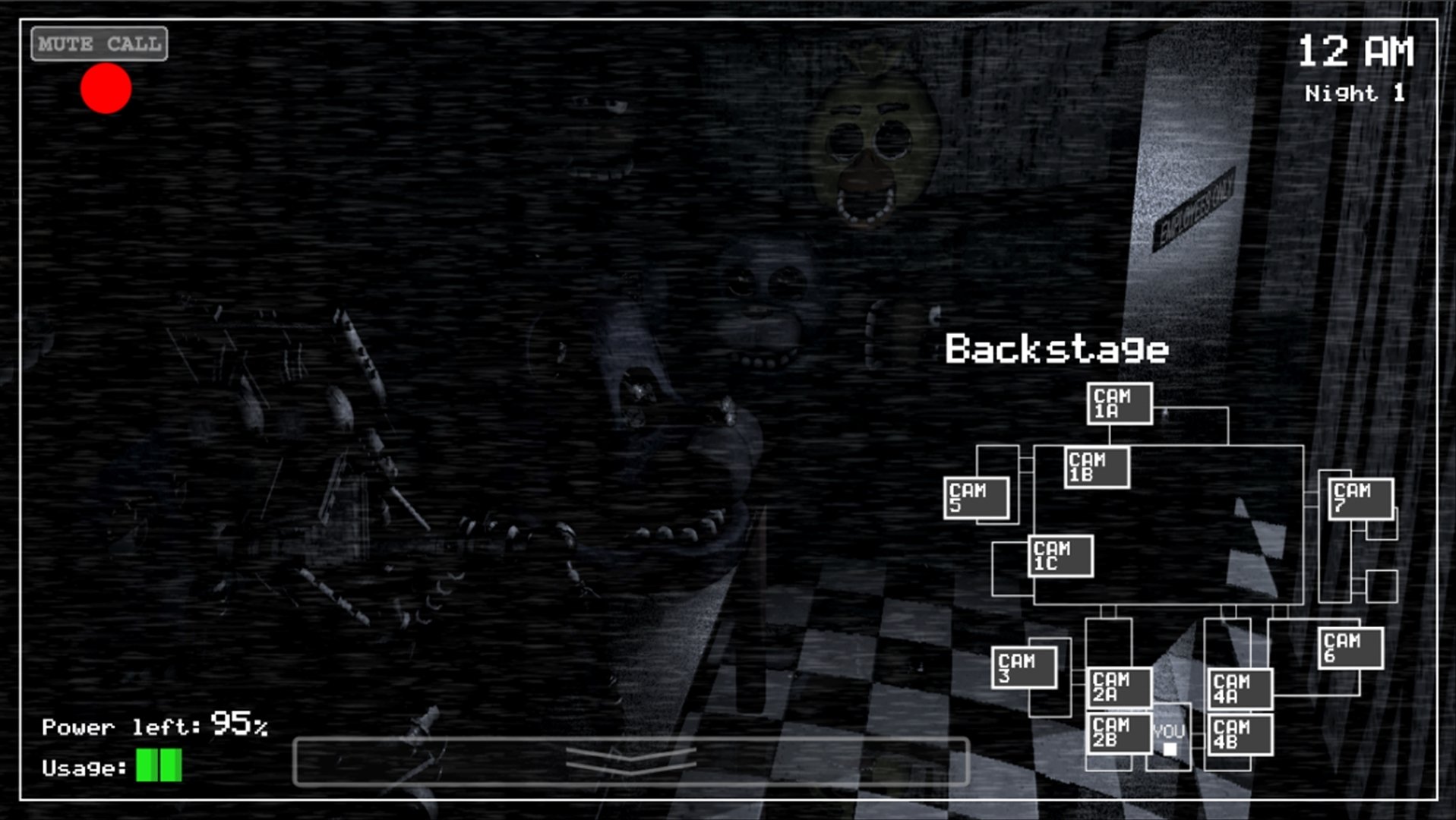
- 1. Back up or recover your files on Mac hard drive
- 2. Wipe your personal information and erase the Macintosh HD
- 3. Reinstall macOS
About Mac Factory Reset: What You Should Know
Resetting a device can be very beneficial and useful in the following situations:
- Repair of a malfunctioning device with software problems and operating system errors.
- Removal of a virus or a file which is very hard to remove.
- Clearing storage space on computer hard drives or memories of other digital devices.
- Removal of all user data on the device before selling, donating, giving away or trading in it.
- Removal of all user data on the second-hand device before you become the new user.
But before taking advantage of device resetting, most people get stuck in a problem: 'Should I do a hard reset or a factory reset?'
Factory Reset VS. Hard Reset
You may have heard of factory reset and hard reset and want to if they have any difference. Actutally, the factory reset, hard reset, hardware reset, and master reset, literally mean the similar thing.
But for some electronic devices like laptop and desktop computers, Android phones, iPhones and tablets, factory reset is an option on your device while a hard reset is a physical button accomplished by a combination of power, volume, home or other buttons.
Either a factory reset or hard reset will restore the device to the state when it left the factory and delete all your personal data on it.
What about resetting a Mac?
There is no physical hard reset buttons on Mac. To reset MacBook Pro and any other Macs, you need to reformat the startup disk and then reinstall macOS on the Mac.
It means all data on the startup will be deleted and wiped out, including email accounts, apps, contacts, personal files, third-party programs, all preferences and user data associated with the operating system.
Therefore, think twice before you are going to perform a factory reset because you can't undo it once factory reset is done.
If you have made up your mind, check the following guide and factory reset your Mac desktop, MacBook Pro, MacBook Air without losing data.
Necessary things before factory resetting MacBook Pro or any Mac
As mentioned above, it is critical for you to be well-prepared before you proceed to reset your Mac.
Here is a must-do checklist for you to prepare your Mac for factory reset.
1. Create a data backup
It is essential for you to have an up-to-date backup of your important files and data before you reset a Mac.
Don't restore the MacBook Pro, MacBook Air, iMac, iMac Pro, Mac Pro or Mac mini to factory settings before you get important files off your Mac.
If your Mac can boot up, back up your Mac with Time Machine.
If your can't boot up, recover files from Mac that won't turn on with data recovery software.
2. Sign out of iTunes (for macOS Mojave or earlier)
You can use your iTunes account on 5 different devices at most in macOS Mojave or earlier. When resetting a Mac to factory settings, it is a necessary practice to deauthorize iTunes to prevent future iTunes connection issues.
- 1. Open iTunes app.
- 2. Click on 'iTunes' at the top menu bar.
- 3. Go to Account > Authorizations > Deauthorize This Computer.
- 4. Enter your Apple ID and password.
- 5. Click on 'Deauthorize'.
3. Sign out of iCloud
Before you factory reset your Mac to sell or give away, be sure to sign out of your Apple ID on that Mac. When you do, your documents and data stored in iCloud are removed from your Mac. And certain features such as Find My Mac will stop interacting with this Mac.
Without disabling iCloud, sometimes the new user of the Mac might have trouble signing in with his iCloud account later.
To sign out of iCloud before factory resetting your Mac:
In macOS 10.15 Catalina, 11 Big Sur, or later, choose Apple menu > System Preferences, then click Apple ID. Select Overview in the sidebar, then click Sign Out.
In macOS 10.14 Mojave or earlier, choose Apple menu > System Preferences, click iCloud, then click Sign Out.
Note: You can click Keep a Copy when asked since you'll erase your Mac later. Your iCloud data remains in iCloud and on any other devices that are signed in to iCloud with your Apple ID.
4. Sign out of iMessage (For Mac OS X Mountain Lion or later)
If you have set up sending and receiving iMessage on the Mac before, sign out of iMessage before resetting the Mac in case somebody else access your iMessage chats.
- 1. Open Messages app.
- 2. Click on 'Message' at the top menu bar and choose 'Preferences'.
- 3. Click 'iMessages' at the toolbar to find your iMessage account and click 'Sign out'.
5. Unpair Bluetooth devices (Optional if you will keep the Mac)
The keyboard, mouse, music players, speakers, headphones, etc. can be connected to the Mac wirelessly through Bluetooth. If you are going to keep those devices but send away your Mac, you'd better unpair them in case the new user will be very close to you, such as your neighbor or your roommate.
- 1. Go to Apple icon > System Preferences… > Bluetooth.
- 2. Click 'Turn off Bluetooth' or Click the 'X' button beside the paired device to remove it.
- 3. Click 'Remove' when a dialog pops up.
Tips: If you are unpairing devices like the mouse or the keyboard on a Mac desktop, you will need a wired mouse or keyboard to finish the following steps.
6. Reset NVRAM
Resetting NVRAM of your Mac will clear your settings from memory and restore certain security features that might have been altered by you before.
To do this, shut down your Mac, then turn it on and immediately press and hold these four keys together: Option, Command, P, and R. Release the keys after about 20 seconds.
7. Turn off FileVault
FileVault is a handy built-in feature that Mac computer has to prevent unauthorized access to the Mac hard drive. Users can enable FileVault to protect their important and sensitive data from being changed by non-administrators.
- 1. Go to Apple icon > System Preferences… > Security & Privacy.
- 2. Click 'FileVault' and click the lock icon to unlock it.
- 3. Enter the administrator name and password.
- 4. Choose 'Turn off FileVault'.
8. Erase Touch Bar data (For 13- and 15-inch MacBook Pro 2016 and later)
Touch Bar is currently available only on some MacBook Pro. If you want to factory reset a MacBook Pro, clean the leftover personal data of Touch Bar before you pass on the MacBook Pro to another user.
- 1. Click on Apple icon at the top left corner of menu bar, choose 'Restart' and hold down key combination Command + R immediately.
- 2. Release the keys until you see the Apple logo.
- 3. Click on 'Utilities' at the top menu bar and select 'Terminal'.
- 4. Type in 'xartutil --erase-all' and hit 'Return'.
- 5. Type 'yes' to erase Touch Bar data and hit 'Return' one more time.
- 6. Click on 'Terminal' on the top menu bar and quit.
So far, you have disabled some features/services and backed up your data, and let's embark on restoring your Mac to its factory settings.
9. Reset login password (If you can't log in)
Account password may be required when you wipe Macintosh HD and reinstall macOS in macOS Recovery Mode. If you have forgotten the password for all user accounts, you can reset your login password before you can access and reset the Mac.
Wipe the Mac and restore it to factory settings
The instructions to reset in this post apply only to Mac computers with an Intel processor.
How to Reset Apple Silicon M1 Mac?
The steps to reset Apple Silicon M1 Mac are a little different from older Macs. Check to know how to reset M1 MacBook Pro, Mac mini, and MacBook Air. Read more >>
Here is a step-by-step guide to factory reset Intel MacBook Pro, MacBook Air, iMac, iMac Pro, Mac Pro, or Mac mini.
Before performing the Mac factory reset, there are four things you need to take into account:
- Make sure the Mac computer is connected to the Internet.
- Connect power to the Mac laptop, MacBook Air and MacBook Pro in the whole process.
- Print this tutorial out or open it on your phone for reading while operating.
Step 1: Restart the Mac in macOS Recovery mode
To reset the Mac, all steps will be performed in macOS Recovery mode.
Check the instructions below to see how to restart the Mac in macOS Recovery:
- 1. Click on Apple icon at the left top corner of menu bar, choose 'Restart' and hold down key combination Command + R immediately.
- 2. Let go of the keys until you see the Apple logo.
- 3. Wait for the Mac to restart in macOS Recovery mode (The screen is different if you use macOS Big Sur).
You won't see the login window as usual when you restart the Mac. Instead, you will see macOS Utilities window in macOS Recovery mode.
Note: If you can't reboot the Mac into macOS Recovery mode with the keys Command + R, try to restart the Mac again and hold down Command + Option + R or Shift + Command + Option + R immediately until you see a spinning globe.
Step 2: Erase the Mac hard drive
Then you need to erase the Mac hard disk first to get rid of all data on it in macOS Recovery mode.
- 1. Choose 'Disk Utility' and click on 'Continue'.
- 2. Choose the startup disk at the sidebar to wipe all system and personal data.
- If you can't see the startup disk, click 'View' on the top menu and choose 'Show All Devices'.
- 3. Click on 'Erase' at the toolbar in the Disk Utility window.
- 4. Give the startup disk a name and reformat it.
If you are using a Mac running macOS Big Sur, Catalina, Mojave or High Sierra, reformat the disk into APFS.
If you are using a Mac running macOS Sierra or earlier, reformat it into HFS+ (Mac OS Extended).
- 5. Click on 'Erase' button.
- 6. Click 'Done'.
- 7. Go to the Disk Utility menu at the top to quit Disk Utility.
So far, your data on the startup disk has been deleted. But to make sure your Mac is able to turn on after factory resetting, you need to reinstall macOS.
Step 3: Reinstall macOS
After the startup disk is cleaned up and formatted, you can perform a clean install of macOS in the same macOS Utilities window now.
• How to reinstall macOS on your Mac?
If you are going to pass on the Mac to another user, your mission is completed by now. You don't need to restore data to this Mac, because the new user of this Mac will set up the Mac as he or she likes. What you need to do is to turn off the Mac when you are asked to set up the Mac.
How to restore files to Mac after factory resetting?
Now you have reset your Mac to its factory settings. If you are going to use this Mac by yourself, then you probably need to restore files to this fresh Mac. Keep reading to learn how to migrate files from the backup you made a while ago.
Solution 1: If you created a backup with Time Machine
If you have backuped your Mac with Time machine, you'll be able to restore photos, documents, files, software, settings and more after resetting your Mac.
• How to restore Mac with Time Machine backups?
Mac Pc Reset
Solution 2: If you create a backup by copying files manually
The way to restore files to the Mac is very plain in this situation. You just do the reverse - copy the files on the external drive or cloud storage and paste them back to the Mac.
After the files are transferred to the Mac, you will be back to your life rituals with a better performing Mac without any data loss.
Conclusion
Pc Mac Reset Safari
It is recommended that you reset your Mac before the Mac goes to another hand. In addition,Mac factory resetting solves the problems on your MacBook Pro, iMac or other Macs.
Pc Mac Reset Safari Pdf
If you don't want to lose any data during resetting the Mac, do remember to back up your important files first. It is of vital importance to recover lost data after system restore.